Tree view
A tree view is a hierarchical structure that provides nested levels of navigation.
Overview
A tree view consists of nested heading levels that create a content hierarchy for users and assist with navigating large amounts of information. Following on with the tree analogy, the tree view component has branch nodes that can be expanded or collapsed to reveal or hide child nodes. The tree may also have leaf nodes. Leaf nodes can appear at any level of the tree hierarchy and do not have child nodes.

When to use
- Often used for navigating file system structures that are made up of folders and documents.
- To organize large amounts of information that can nest within multiple levels.
When not to use
- To show and hide UI elements or content on a page.
- When you only need one level of nested information. In this case, use a different component like the accordion or data table for expandable views that go one level deep.
- As the primary navigation in a product’s UI. Instead, use the UI Shell left panel for product navigation. A combination of the UI shell left panel and the breadcrumb component can support an information architecture several levels deep.
Live demo
This live demo contains only a preview of functionality and styles available for this component. View the full demo on Storybook for additional information such as its version, controls, and API documentation.
Formatting
Anatomy
The tree view is composed of branch and leaf nodes that are designed to nest and organize large sets of information.
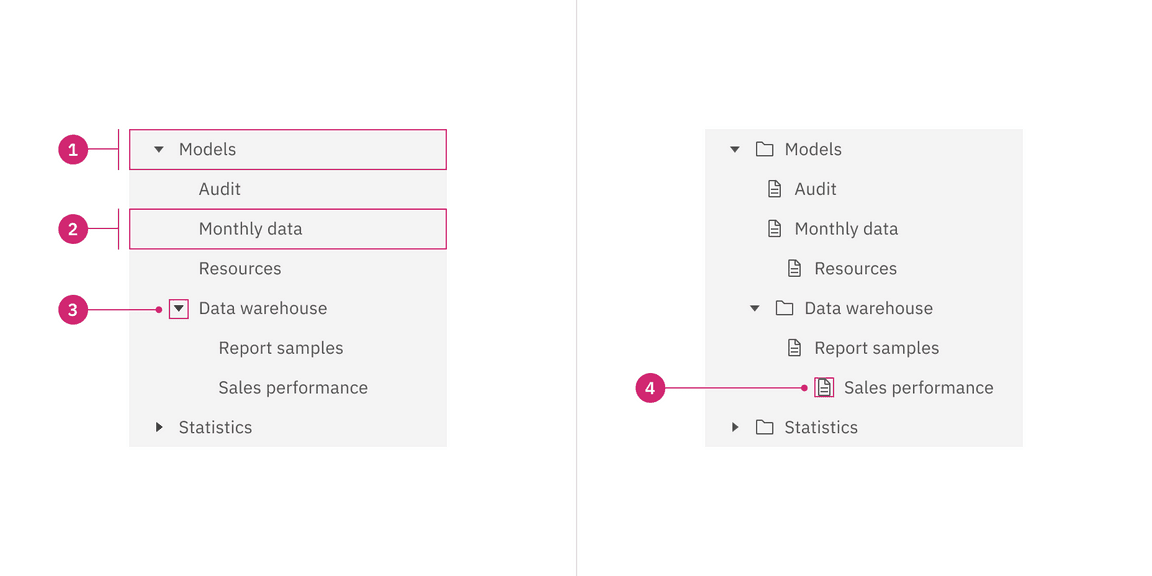
- Branch node: A node that has one or more child nodes. Can be expanded or collapsed to reveal or hide child nodes.
- Leaf node: A node that has no child nodes and can appear at any level of the tree view hierarchy. A leaf node may be referred to as a child node when it is nested underneath a branch node.
- Caret icon: An icon to expand or collapse a branch node.
- Node icon (optional): An icon to visually represent and support a node label, they can assist the user to scan different content types quickly.
Sizing
There are two node sizes: small (default), and extra small. Supporting two different node sizes gives you more flexibility when structuring a tree view. If you have a tree structure with complex nesting levels, use the extra small node size to keep as much information in view as possible. When in doubt of which size to use, use the small node size because it is our default.
| Node size | Height (px/rem) | Purpose |
|---|---|---|
| Small | 32 / 2 | This is the default size and is the most commonly used as it has similar geometries as the UI shell left navigation panel. |
| Extra small | 24 / 1.5 | Use when space is constricted on the page and/or when you need a more condensed view to show more of the tree view on the screen. |
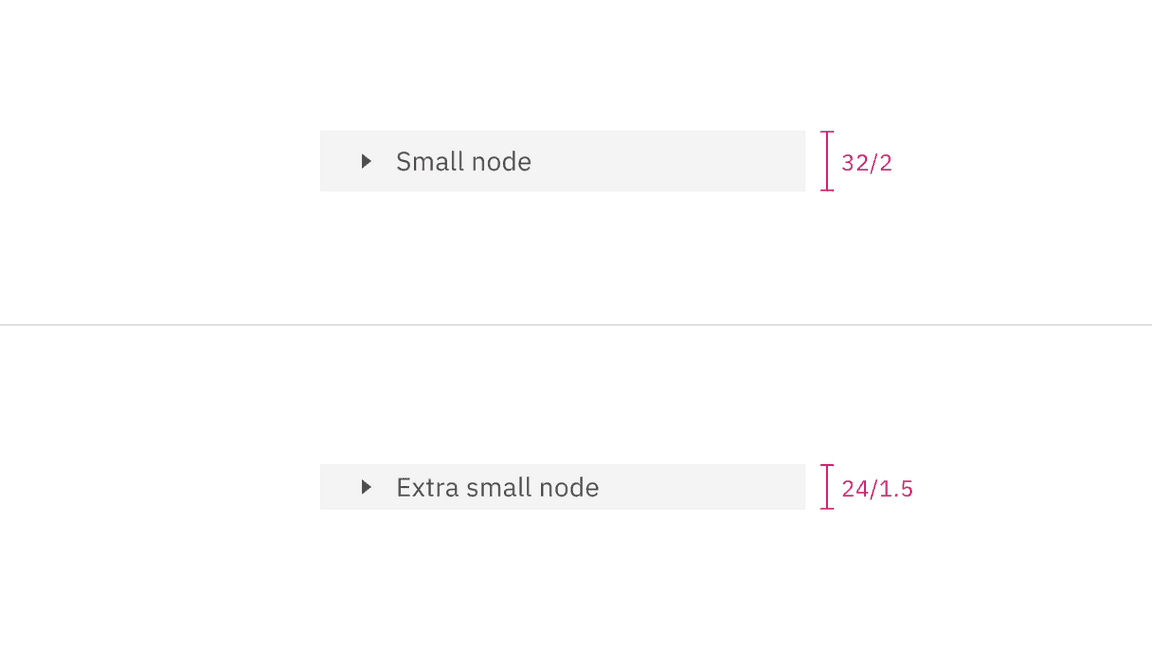
Alignment
Stacking nodes
Nodes stack directly on top of each other with 0px space between them. Having nodes flush with each other ensures consistent spacing and alignment between each node in the tree view.
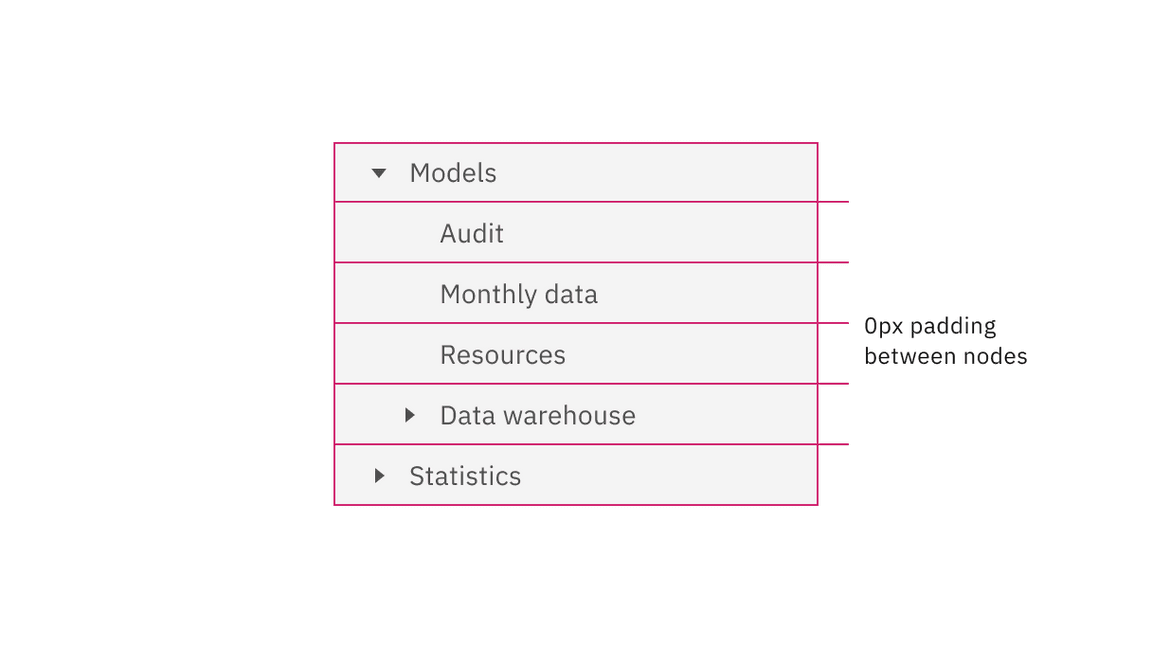
Nesting nodes
Nested nodes in a tree view rely on vertical type and icon alignment to visually group nodes together. Branch icons and leaf icons sit to the left of type and align vertically.
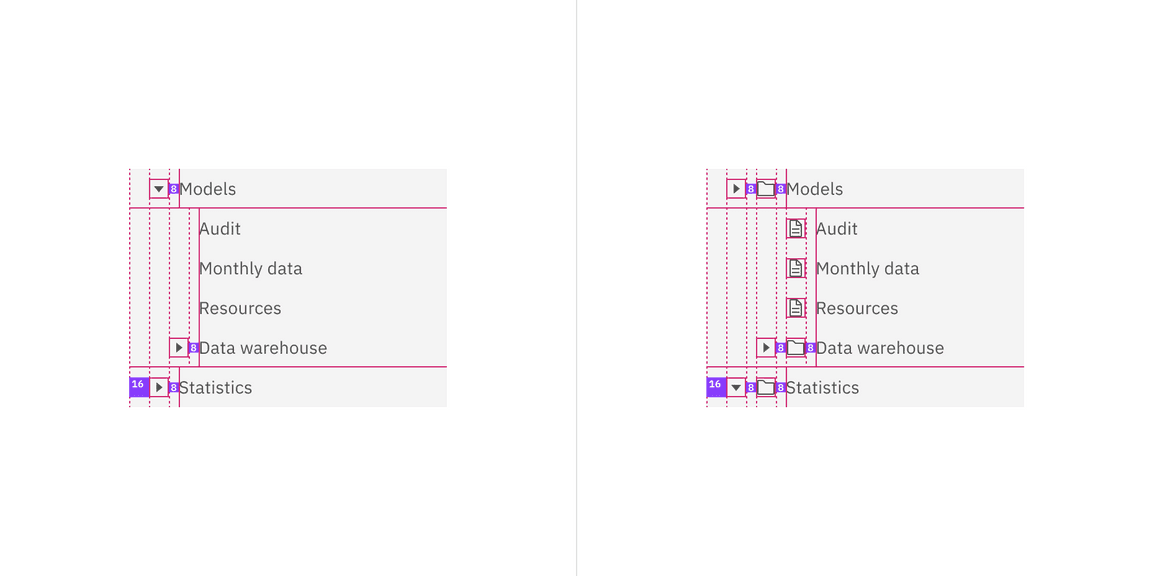
Content
Main elements
You may be able to label your nodes, or the labels may be generated from code. If you have control of your label names, follow these guidelines.
Branch node label
Be brief but clear while summarizing what kind of child nodes the branch node contains.
Leaf node label
Be brief and descriptive about what information the leaf node contains.
Overflow content
If the node label is too long for one line in your tree view, add an ellipsis
… and accompany with a browser-based tooltip to show the full string of text.
While truncation is not preferred, you can customize the view by positioning the ellipsis at the front-line, mid-line, or end-line of a node label depending on what information is most useful to the user to keep persistent in the tree view.
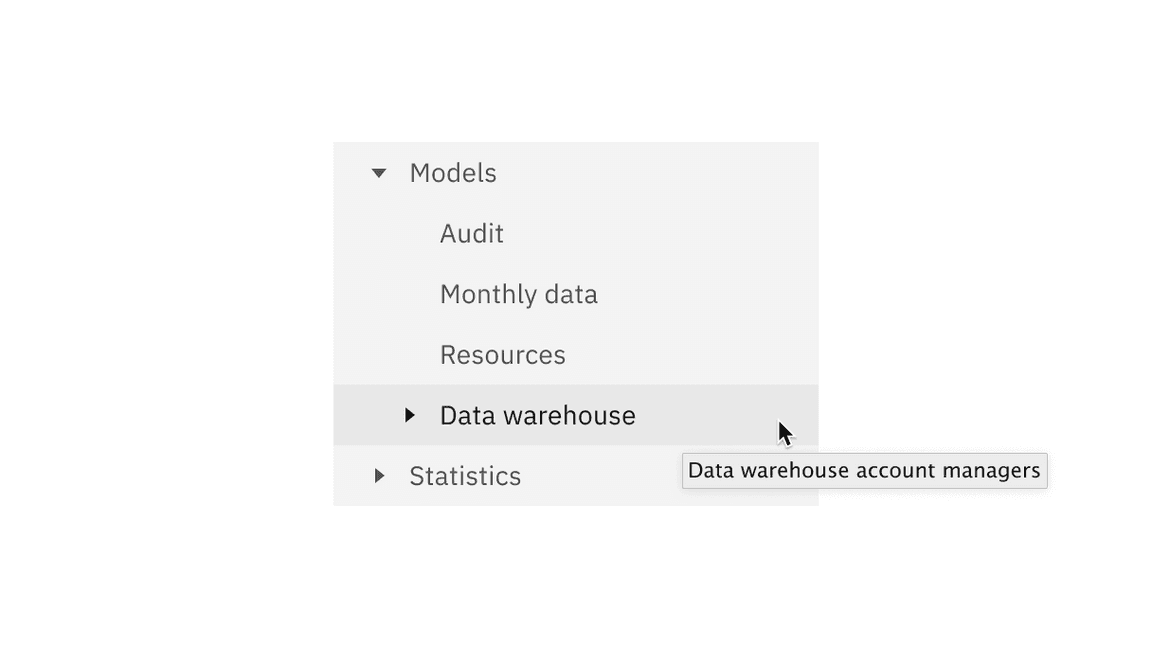
Further guidance
For further content guidance, see Carbon’s content guidelines.
Universal behaviors
States
Branch nodes and leaf nodes share the same styles for different states. The only difference between the structure of the two is the addition of a caret icon for expanding or collapsing branch nodes.
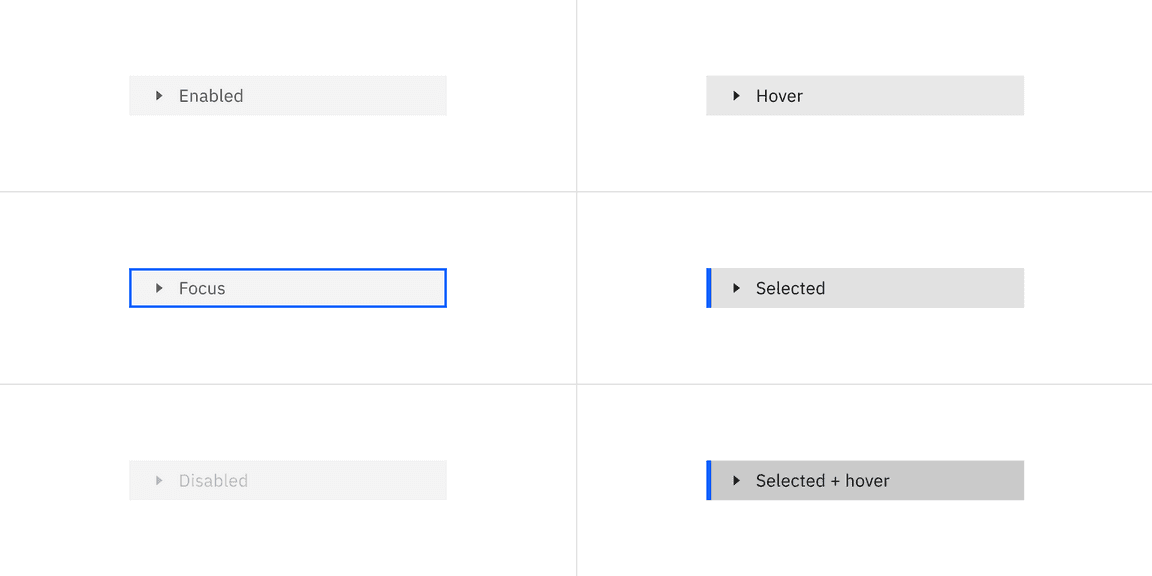
Selection indicator
If the branch node of a selected child node is collapsed, the parent node should inherit the selected state so the user does not lose the context of what is selected, even if it is out of view.

Example of selected child node when the parent is open (left) and when the parent is collapsed (right).
Interactions
Focus
When a single-select tree receives focus:
- Focus is set on the previously selected node.
- If none of the nodes were selected before the tree receives focus, focus is set on the first node.
Expanding and collapsing
- To expand or collapse a branch node the user can click anywhere within the caret icon bounding box.
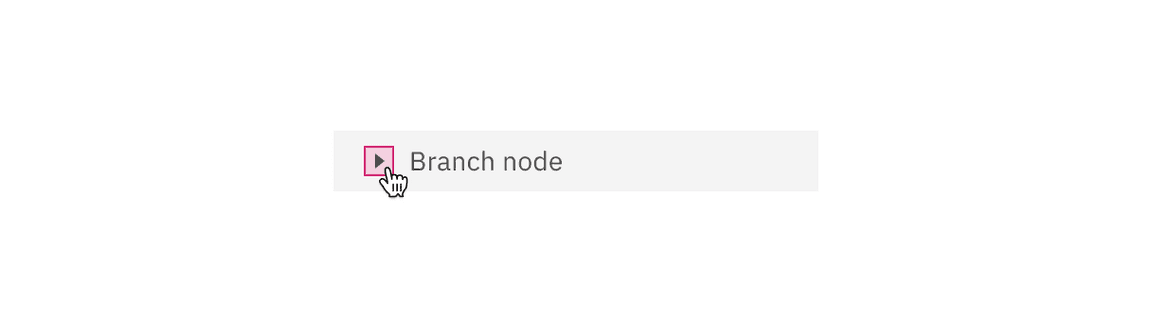
Selecting
- To select a branch node the user can click anywhere on the node excluding the caret icon bounding box.
- To select a leaf node the user can click anywhere on the node container.
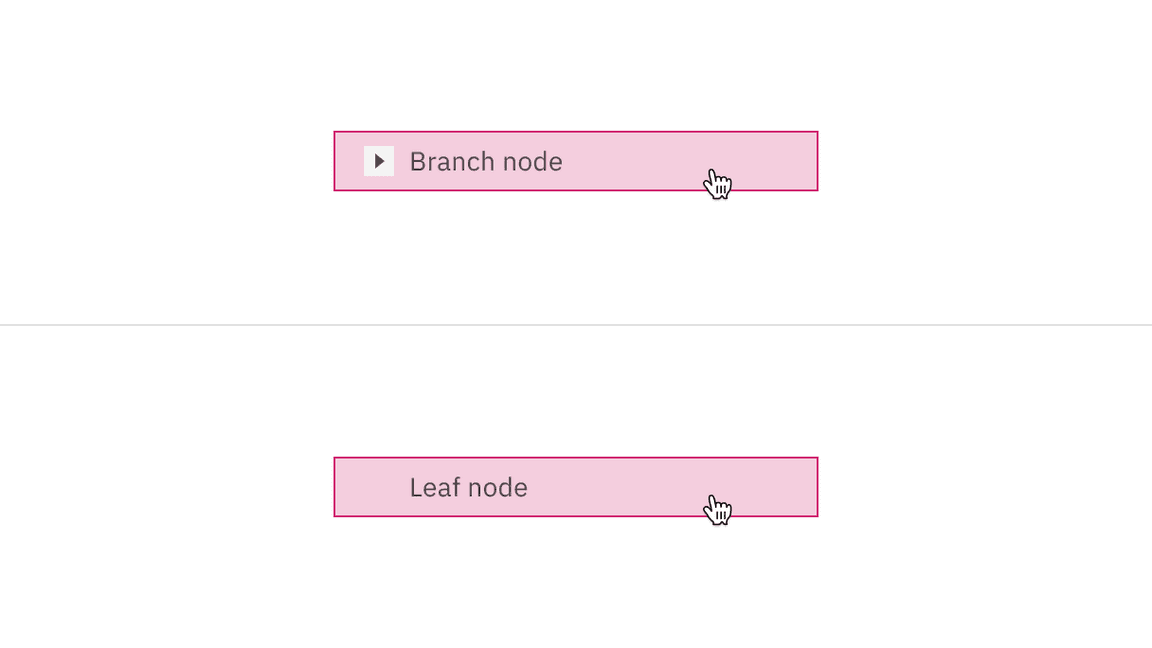
Keyboard controls
| Key | Interaction |
|---|---|
| Right arrow | When focus is on a closed node, opens the node; focus does not move. |
| When focus is on an open node, moves focus to the first child node. | |
| When focus is on a leaf node, does nothing. | |
| Left arrow | When focus is on an open node, closes the node. |
| When focus is on a child node that is also either a leaf node or a closed node, moves focus to its parent node. | |
| When focus is on a top level node that is also either a leaf node or a closed node, does nothing. | |
| Down arrow | Moves focus to the next node that is focusable without opening or closing a node. |
| Up arrow | Moves focus to the previous node that is focusable without opening or closing. |
| Enter | Activates a node. In single-select trees where selection does not follow focus, the default action is typically to select the focused node. |
Modifiers
Node icons
You can add node icons to visually represent and support a written node label. We recommend having consistent icon usage for all branch and leaf nodes. Make sure the icons accurately represent each node that they are related to. Using a folder icon for branch nodes and a document icon for leaf nodes is a commonly recognized pairing of icons used in tree view structures. If individual node data cannot be identified, do not display icons. When in doubt, use nodes without icons.

Aligning icons
It is important when adding icons to nodes in a tree view that there is an icon present for every node. Not having an icon for every branch or leaf node can cause alignment inconsistencies and make groupings of nodes harder to visualize.
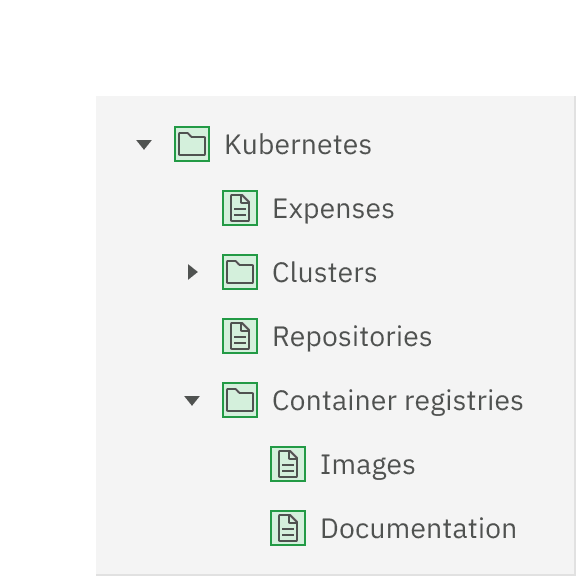
Do consistently use icons for each node in a tree view.
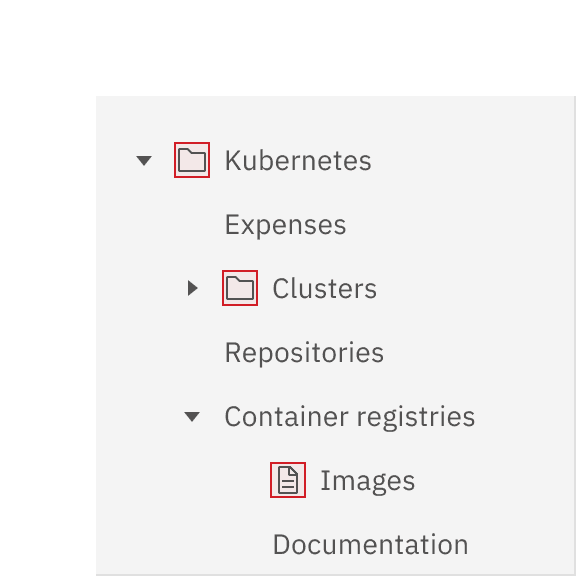
Do not mix text-only and icon nodes in a tree view.
Related
Tree view versus accordion
Use the accordion component when you need to organize lengthy information in sections that only go one level deep. Tree view is best used for nesting categories of information in a hierarchy of multiple levels / in a hierarchical form.
Tree view versus UI Shell left panel
Use the UI Shell left panel component for product navigation. A combination of the UI Shell left panel and the breadcrumb component can support an information architecture several levels deep of a product. Tree view is best used for on page navigation instead of being used for architecture of a website or product.
Tree view versus data table
Use the data table component for displaying large amounts of detailed information that is easy to scan horizontally in one view. Data table rows can be expanded, but we recommend only expanding a row one level deep. Tree view is used to organize multiple nested levels of information with concise labels that do not need to be organized in a column structure.
References
- Tree (W3C Recommendation)
- TreeView (W3C Wiki 2012)
- Tree view React app (WKC)
- Tree view specifications (WKC)
- Tree view WAI-ARIA practices (W3C)
Feedback
Help us improve this component by providing feedback, asking questions, and leaving any other comments on GitHub.